Freezing Waves in Time!


It was the shot heard across Canada. There were a lot of factors that made Kawhi’s buzzer beating basket so remarkable. Aside from there being no time left on the clock and the weight of a sport’s nation on his shoulders, Kawhi had to overcome the backward momentum that is inherent in a ‘fadeaway’. The purpose of a fadeway is to create space between the shooter and defender(s), which was a necessity for Kawhi as there were several seriously tall 76ers trying to screen his shot.
Over-coming the fadeway’s backwards momentum is no easy feat as it requires players to quickly calibrate in their minds the additional force that is required to successfully sink a basket, which for most mere mortals is not intuitive. The shot is so challenging that only a handful of NBA basketball players have been able to reliably make this shot; and we’re talking the great players such as Michael Jordan, Lebron James, Kobe Bryant and of course Kawhi Leonard.
The video below provides an extreme example of backwards momentum with a soccer ball shot from the back of a truck
Investigating Kawhi Leonard’s shot in the lab
In addition to backwards momentum there were many additional physical factors at play such as the angle of the shot and gravity. Investigating all these forces in a single activity would not be practical. Fortunately most of these forces can be isolated and explored in the lab using PASCO sensors, software and/or equipment.
Exploring The fadeaway’s negative momentum using PASCO
PASCO offers an intriguing and affordable solution to model the dramatic effect of a fadeaway’s negative momentum on projectile distance. PASCO’s mini launcher will consistently launch projectile balls the same horizontal distance for a set angle, assuming that the launcher is stationary. If however, the launcher is placed on PASCO’s frictionless cart, the force of pulling the trigger will cause the cart to move backwards at a velocity that can be measured using the motion sensor. Students will be surprised to see that even though the cart travels just a few centimeters, the overall projectile distance is significantly reduced. This can be a very simple demonstration or an in-depth quantitative analysis that factors in the projectiles initial angle and velocity, the time of flight and even the k-constant of the spring.
Other Forces Affecting a Basketball Shot
Momentum and Explosions
When a basketball player takes a jump shot (as with a fadeway), the player and the ball could be viewed as 2-object linear system if you ignore other outside forces such as gravity. What’s interesting, and perhaps not apparent to many students, is that the basketball will exert an equivalent force to the player as the player is exerting on the basketball (Newton’s 3rd Law). Of course because of the very significant inertia (mass) difference between the two objects, the basketball will accelerate at a much fast rate than the player. The player however will experience some acceleration in the opposite direction to that of the basketball.
Using Smart Carts to explore Momentum and Explosions (Free Lab)

The Wireless Smart Carts are equipped with an exploding plunger. Multiple 250g bars can be added to one cart to skew the masses. The velocities of both carts are measured using the cart’s internal position sensors enabling students to determine that momentum is conserved in a linear exploding system.
Newton’s Third Law
The player’s force on the basketball will be equal to the opposing force of the basketball onto the player. Of course most students will consider this a ridiculous proposition until they prove this for themselves.
Using Smart Carts to explore Newton’s Third Law
There are several ways the carts can be used. The simplest activity is for two students to have a tug-of-war using the internal force sensors of two Smart Carts and an elastic band as depicted in the image. The equal but opposite forces will be confirmed, however in relation to a basketball player taking a shot, it has some shortcomings as the forces are pulling as oppose to pushing.
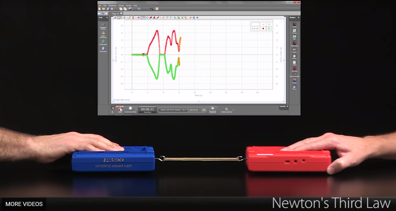
An equally simple activity, and one more relevant to the basketball shot scenario, is to collide two Smart Carts (with magnetic bumpers attached to their force sensors). As both carts have equivalent masses, students may not be surprised to see the impact forces are identical. However, what will probably surprise your students, are the force measurements that occur during a collision when one cart is weighed down with one or more 250g masses. Using their intuition, most students will speculate that one of the carts will experience a much greater force than the other. Of course, Newton’s 3rd Law will triumph and the forces will be identical.
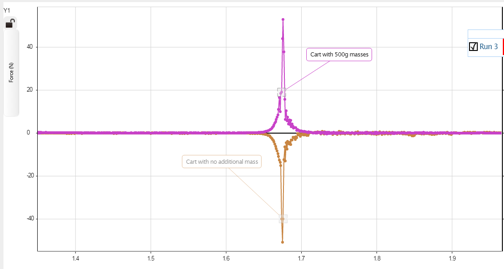
 Gravity
Gravity
What goes up must come down. This is true of course for all earth bound objects (including basketballs) due to the ever present force of gravity. Without gravity the trajectory of a basketball player’s shot would be straight to the ceiling of the arena, where most of the fans would be viewing the game.
Exploring the accelerating force of gravity using the Motion sensor
PASCO offers several technologies and techniques for measuring gravity including the Wireless Smart Gate and Picket Fence and the new Freefall apparatus. Both of these techniques are accurate and precise means to measure gravity. A third technique and one more appropriate for relating to a basketball shot is to measure the position of a vertically tossed ball and then have the software derive an acceleration graph from this data. Statistics, including the Mean of the acceleration plot can be calculated by the software for the period when the ball was in freefall as shown in the graph.
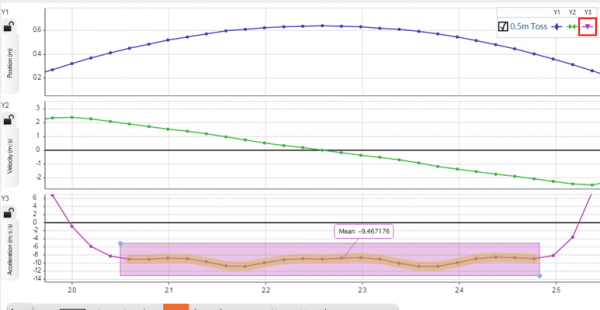
Included Products:

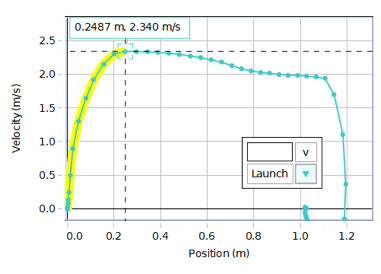
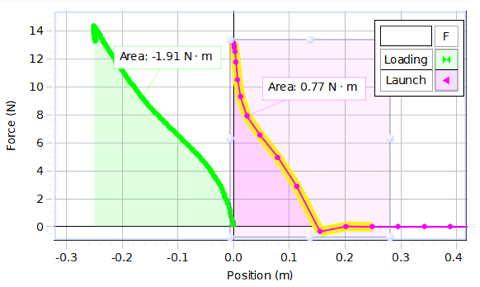
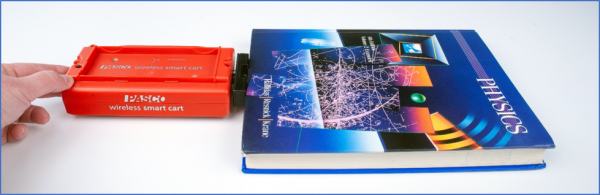
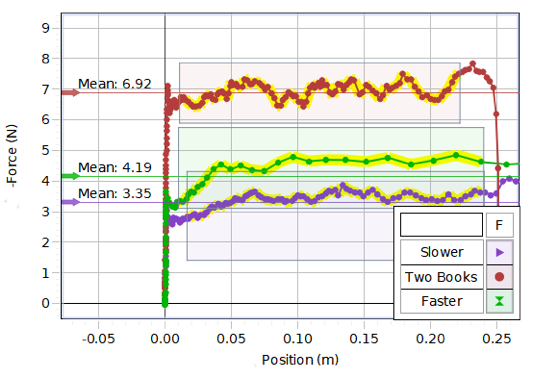

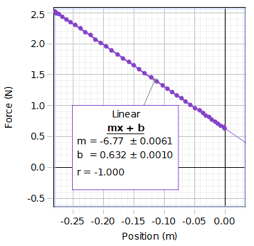
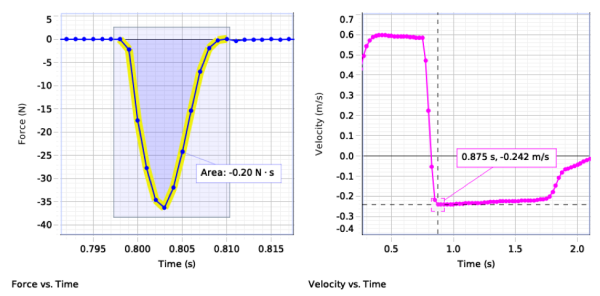
 Post
Post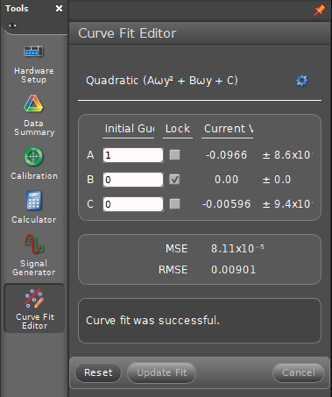
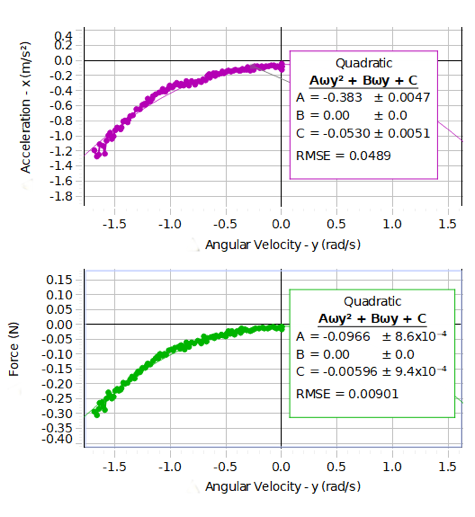
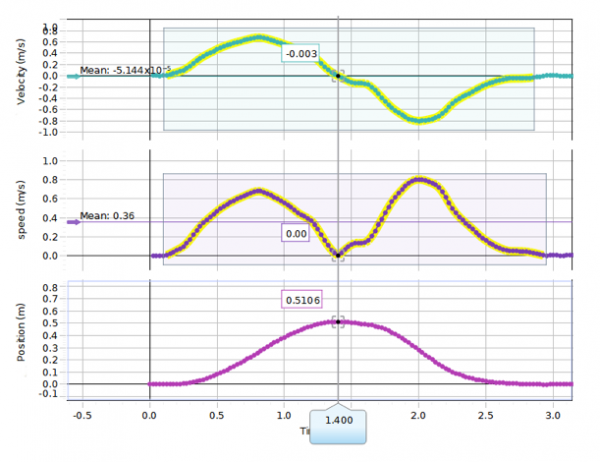
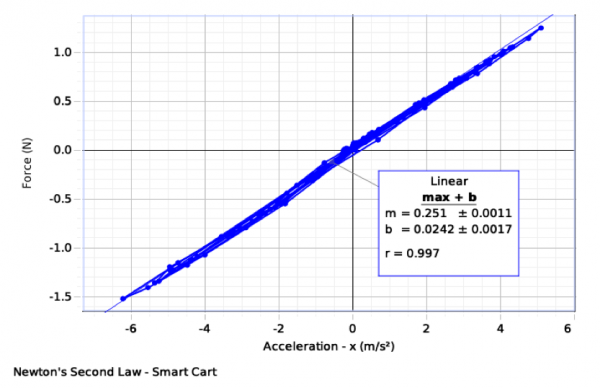

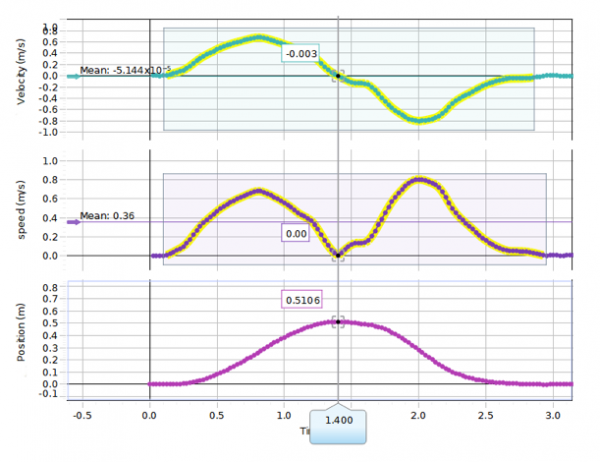

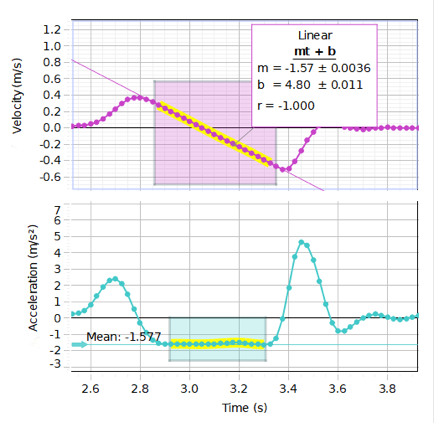
I have taught grade 9 applied science, science and technology, grade 10 applied, regular and enriched science, grade 11 chemistry and physics for 33 years at Westwood Senior High School in Hudson Québec. I discovered the PASCO equipment in 2019 and it completely changed my life. I love to discover, produce experiments and share discoveries. I am looking forward to work with your team.
Having graduated with a major in Computer Science and minors in Physics and Mathematics, I began my teaching career at Killarney Collegiate Institute in Killarney, Manitoba in 2009. While teaching Physics there, I decided to invest in PASCO products and approached the Killarney Foundation with a proposal about funding the Physics lab with the SPARK Science Learning System and sensors. While there I also started a tremendously successful new course that gave students the ability to explore their interests in science and consisted of students completing one project a month, two of which were to be hands-on experiments, two of which were to be research based, and the final being up to the student.
In 2011 I moved back to Brandon, Manitoba and started working at the school I had graduated from, Crocus Plains Regional Secondary School. In 2018 I finally had the opportunity to once again teach Physics and have been working hard to build the program. Being in the vocational school for the region has led to many opportunities to collaborate with our Electronics, Design Drafting, Welding, and Photography departments on highly engaging inter-disciplinary projects. I believe very strongly in showing students what Physics can look like and build lots of demonstrations and experiments for my classes to use, including a Reuben’s tube, an electromagnetic ring launcher, and Schlieren optics setup, just to name a few that have become fan favourites among the students in our building. At the end of my first year teaching Physics at Crocus Plains I applied for CERN’s International High School Teacher Programme and became the first Canadian selected through direct entry in the 21 years of the program. This incredible opportunity gave me the opportunity to learn from scientists working on the Large Hadron Collider and from CERN’s educational outreach team at the S’Cool Lab. Following this, I returned to Canada and began working with the Perimeter Institute, becoming part of their Teacher Network.
These experiences and being part of professional development workshops with the AAPT and the Canadian Light Source (CLS) this summer has given me the opportunity to speak to many Physics educators around the world to gain new insights into how my classroom evolves. As I work to build our program, I am exploring new ideas that see students take an active role in their learning, more inter-disciplinary work with departments in our school, the development of a STEM For Girls program in our building, and organizing participation in challenges from the ESA, the Students on the Beamline program from CLS, and our local science fair.
Though I graduated with a BEd qualified to teach English and Social Studies, it just wasn’t meant to be. My first job was teaching technology courses at a local high school, a far cry from the English and Social Studies job I had envisioned myself in. I was lucky enough to stay in that position for over ten years, teaching various technology courses in grades 10-12, while also obtaining a Master of Education in Technology Integration and a Master of Education in Online Instructional Media.
You will notice what is absent from my bio is any background in science. In fact, I took the minimum amount of required science courses to graduate high school. Three years ago I switched roles and currently work as a Technology Integration Leader; supporting teachers with integrating technology into their pedagogy in connection with the provincial outcomes. All of our schools have PASCO sensors at some level (mostly grades 4-12) and I made it my professional goal to not only learn how to use them, but to find ways to make them more approachable for teachers with no formal science background (like me!). Having no background or training in science has allowed me to experience a renewed love of Science, making it easier for me to support teachers in learning how to use PASCO sensors in their classrooms. I wholeheartedly believe that if more teachers could see just how easy they are to use, the more they will use them in the classroom and I’ve made it my goal to do exactly that.
I enjoy coming up with out-of-the-box ways of using the sensors, including finding curriculum connections within subjects outside of the typical science realm. I have found that hands on activities with immediate feedback, which PASCO sensors provide, help students and teachers see the benefits of technology in the classroom and will help more students foster a love of science and STEAM learning.